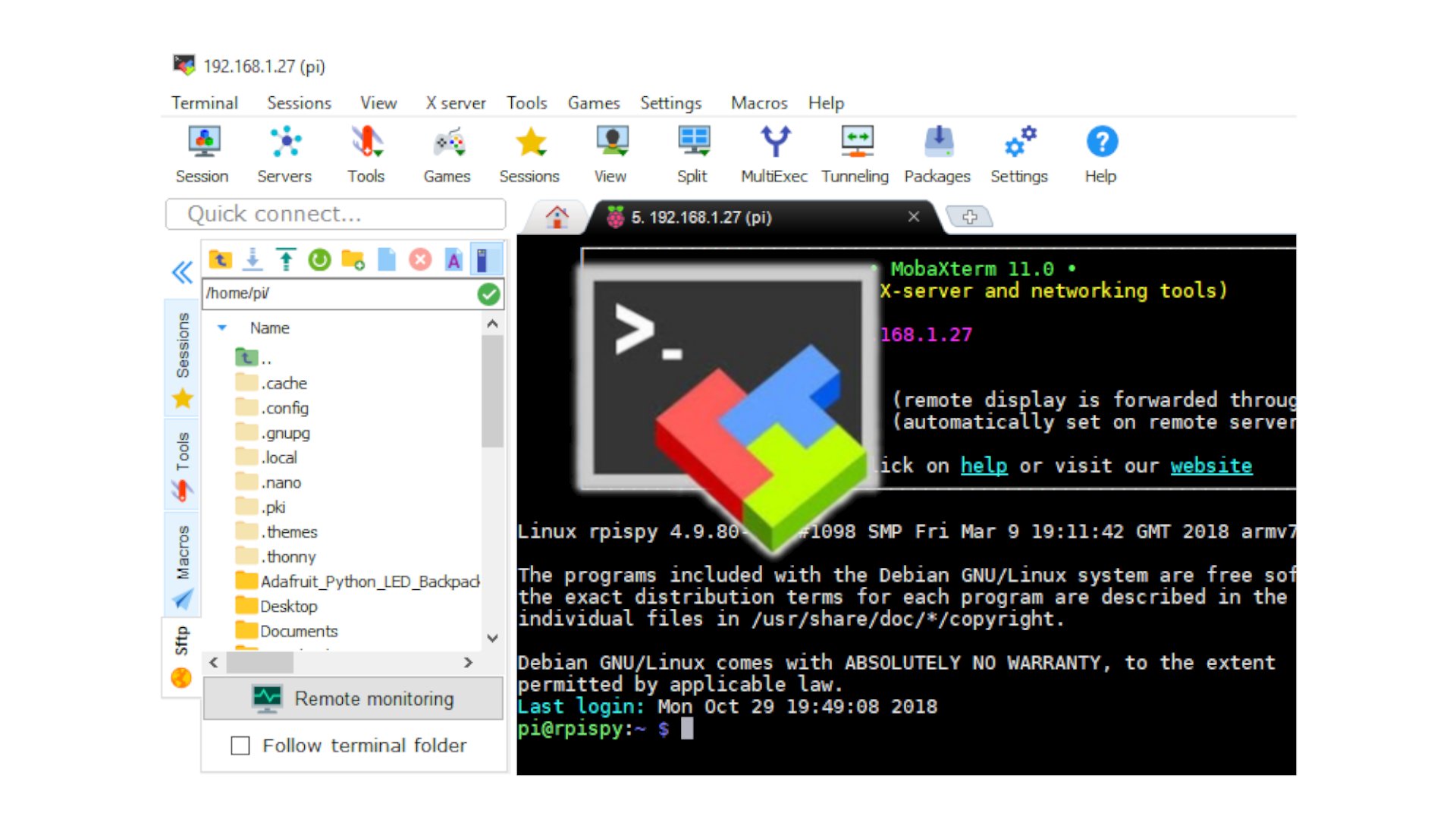Remotely accessing your Raspberry Pi is essential for managing IoT projects efficiently, especially when you're not physically near your device. Whether you're a hobbyist, developer, or professional, understanding how to connect to your Raspberry Pi from a Windows system can significantly streamline your workflow. This guide will walk you through everything you need to know about remotely accessing your Raspberry Pi, including setup instructions, tools, and best practices to ensure a secure and seamless experience.
With the growing popularity of IoT (Internet of Things) devices, the Raspberry Pi has become a go-to solution for countless projects. However, managing these devices remotely is often a challenge for beginners. In this article, we’ll explore step-by-step methods to remotely access your Raspberry Pi from a Windows machine, covering various tools and techniques. By the end of this guide, you'll have a comprehensive understanding of how to connect to your Raspberry Pi, download necessary software, and manage your IoT projects effortlessly.
Before diving into the technical details, it’s important to note that remotely accessing your Raspberry Pi requires careful attention to security and connectivity. We’ll also discuss how to protect your device from unauthorized access while ensuring optimal performance. Whether you're troubleshooting, deploying updates, or simply monitoring your IoT setup, this guide has got you covered.
Read also:Aws Iot Remote Ssh Download A Comprehensive Guide For Secure And Efficient Device Management
Table of Contents
- Introduction to Remote Access
- Tools for Remote Access
- Step-by-Step Guide to Access Raspberry Pi
- Setting Up SSH for Secure Access
- Configuring VNC for Graphical Access
- IoT-Specific Tools for Raspberry Pi
- Downloading and Installing Required Software
- Security Measures for Remote Access
- Troubleshooting Common Issues
- Conclusion and Next Steps
Introduction to Remote Access
Remote access refers to the ability to connect to and control a device from a different location. For Raspberry Pi users, this capability is crucial, especially when managing IoT projects that require constant monitoring or updates. Remote access allows you to interact with your Raspberry Pi without needing physical access, saving time and resources.
There are several methods to remotely access a Raspberry Pi, including SSH (Secure Shell), VNC (Virtual Network Computing), and web-based interfaces. Each method has its own advantages, depending on your specific needs. For instance, SSH is ideal for command-line operations, while VNC provides a graphical user interface (GUI). Understanding these options will help you choose the best approach for your project.
Why Remote Access is Important for IoT
IoT projects often involve multiple devices spread across different locations. Remotely accessing your Raspberry Pi allows you to manage these devices efficiently, ensuring they function as intended. Additionally, remote access enables real-time monitoring, troubleshooting, and updates, which are critical for maintaining the reliability of your IoT setup.
Tools for Remote Access
To remotely access your Raspberry Pi, you’ll need the right tools and software. Below is a list of commonly used tools, along with their features and benefits:
- SSH (Secure Shell): A protocol for secure command-line access to your Raspberry Pi.
- VNC (Virtual Network Computing): A tool for remote graphical desktop access.
- Remote Desktop Protocol (RDP): A Microsoft protocol for remote desktop connections.
- Web-Based Interfaces: Platforms like Node-RED or Home Assistant for IoT management.
Comparison of Remote Access Tools
Choosing the right tool depends on your project requirements. For example, if you need a lightweight solution for executing commands, SSH is the way to go. However, if you require a full desktop experience, VNC is more suitable. Below is a comparison table to help you decide:
| Tool | Use Case | Pros | Cons |
|---|---|---|---|
| SSH | Command-line operations | Secure, lightweight, fast | No GUI |
| VNC | Graphical desktop access | Full GUI, user-friendly | Resource-intensive |
| RDP | Windows-based remote desktop | Integrated with Windows | Less secure without encryption |
Step-by-Step Guide to Access Raspberry Pi
Now that you’re familiar with the tools, let’s dive into the step-by-step process of remotely accessing your Raspberry Pi from a Windows machine. This guide assumes you’ve already set up your Raspberry Pi with an operating system like Raspberry Pi OS.
Read also:Breeding Visa Countries A Comprehensive Guide For Expanding Your Family Abroad
Step 1: Enable SSH on Raspberry Pi
SSH is the most common method for remote access. To enable SSH:
- Insert your Raspberry Pi’s SD card into your computer.
- Create a blank file named "ssh" (without any extension) in the boot partition.
- Eject the SD card and insert it back into your Raspberry Pi.
- Power on your Raspberry Pi and ensure it’s connected to the same network as your Windows machine.
Step 2: Find Your Raspberry Pi’s IP Address
To connect to your Raspberry Pi, you’ll need its IP address. You can find this by:
- Using your router’s admin panel to view connected devices.
- Running the command
hostname -Ion the Raspberry Pi terminal.
Setting Up SSH for Secure Access
SSH is a secure protocol that encrypts data transmitted between your Windows machine and Raspberry Pi. Follow these steps to set up SSH:
Step 1: Install an SSH Client on Windows
Windows 10 and later versions come with an SSH client pre-installed. To use it:
- Open the Command Prompt or PowerShell.
- Type
ssh pi@your_pi_ip_addressand press Enter. - Enter the default password ("raspberry") when prompted.
Step 2: Change the Default Password
For security reasons, it’s crucial to change the default password. Use the command passwd on your Raspberry Pi to set a new password.
Configuring VNC for Graphical Access
If you prefer a graphical interface, VNC is the best option. Here’s how to set it up:
Step 1: Enable VNC on Raspberry Pi
Use the Raspberry Pi Configuration tool to enable VNC:
- Open the terminal and type
sudo raspi-config. - Navigate to "Interfacing Options" and enable VNC.
Step 2: Install VNC Viewer on Windows
Download and install VNC Viewer from the official website. Once installed:
- Open VNC Viewer and enter your Raspberry Pi’s IP address.
- Log in with your Raspberry Pi credentials.
IoT-Specific Tools for Raspberry Pi
For IoT projects, specialized tools can simplify management and enhance functionality. Some popular options include:
- Node-RED: A flow-based development tool for IoT.
- Home Assistant: An open-source home automation platform.
- Blynk: A mobile app for controlling IoT devices.
Why Use IoT-Specific Tools?
These tools offer pre-built integrations, dashboards, and automation features that are specifically designed for IoT projects. They save time and effort while providing a user-friendly interface.
Downloading and Installing Required Software
To remotely access your Raspberry Pi, you may need to download and install additional software. Below is a list of essential downloads:
- PuTTY: A popular SSH client for Windows.
- VNC Viewer: For graphical remote access.
- WinSCP: A file transfer tool for managing files on your Raspberry Pi.
Installation Instructions
Download the software from their official websites and follow the installation wizard. Ensure you download the latest versions to benefit from security updates and new features.
Security Measures for Remote Access
Securing your Raspberry Pi is critical when enabling remote access. Here are some best practices:
- Change the default username and password.
- Use SSH keys instead of passwords for authentication.
- Enable a firewall to restrict unauthorized access.
- Regularly update your Raspberry Pi’s operating system.
Why Security Matters
IoT devices are often targeted by hackers due to their widespread use and potential vulnerabilities. Implementing robust security measures ensures your Raspberry Pi remains safe from unauthorized access.
Troubleshooting Common Issues
Even with the best setup, you may encounter issues when remotely accessing your Raspberry Pi. Below are some common problems and their solutions:
- Connection Refused: Ensure SSH or VNC is enabled on your Raspberry Pi.
- Incorrect IP Address: Double-check the IP address using your router or terminal.
- Slow Performance: Optimize your Raspberry Pi’s settings or reduce resource usage.
Tips for Smooth Remote Access
Regularly monitor your Raspberry Pi’s performance and logs to identify potential issues early. Additionally, use reliable network connections to avoid interruptions.
Conclusion and Next Steps
Remotely accessing your Raspberry Pi is a powerful capability that enhances your ability to manage IoT projects efficiently. By following the steps outlined in this guide, you can securely connect to your Raspberry Pi from a Windows machine and take full advantage of its capabilities.
Remember to prioritize security, keep your software updated, and explore IoT-specific tools to maximize your project’s potential. If you found this guide helpful, feel free to share it with others or leave a comment below. For more articles on Raspberry Pi and IoT, explore our website and stay tuned for updates!